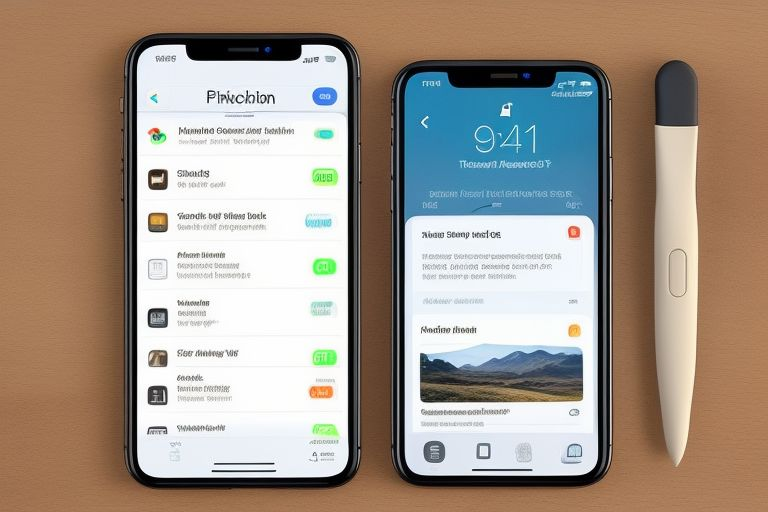Imagine this: you’re browsing the web on your iPhone, jumping between apps, and suddenly you realize Safari—your go-to browser—keeps slipping out of reach. Frustrating, right? Knowing how to pin Safari on iPhone can transform your daily experience, keeping it front and center for instant access. Whether you’re a casual user or a productivity guru, pinning Safari saves time, boosts efficiency, and declutters your workflow. In this guide, we’ll dive deep into every step, tip, and trick on how to pin Safari on iPhone, ensuring you master this simple yet game-changing feature. Let’s unlock the full potential of your iPhone today!
Why Learn How to Pin Safari on iPhone?
Pinning Safari on your iPhone isn’t just a neat trick—it’s a practical solution for anyone who relies on the web. Safari is Apple’s built-in browser, optimized for speed, security, and seamless integration with iOS. But with dozens of apps vying for your attention, it’s easy to lose track of it. Knowing how to pin Safari on iPhone keeps it locked in place, whether on your Home Screen, Dock, or elsewhere. This ensures you’re never more than a tap away from your favorite sites, research, or online tools. Plus, it’s a small tweak with a big impact on your daily digital routine.
Benefits of Pinning Safari
- Instant Access: No more swiping through pages to find it.
- Time-Saving: Streamlines your workflow for quick browsing.
- Customization: Tailors your iPhone to your needs.
Step-by-Step: How to Pin Safari on iPhone to Your Dock
The Dock is the most prominent spot to pin Safari on your iPhone. It sits at the bottom of your screen, always visible, no matter which Home Screen page you’re on. Here’s how to pin Safari on iPhone to the Dock:
- Locate Safari: Find the Safari icon on your Home Screen or in the App Library.
- Press and Hold: Tap and hold the Safari icon until it wiggles and a menu appears.
- Drag It: Move your finger to drag Safari toward the Dock.
- Drop It: Release it over the Dock. If the Dock is full (it holds four apps by default), swap it with an app you use less by dragging the unwanted app out first.
- Confirm: Press the Home button (or swipe up on newer models) to save your layout.
Now, you’ve mastered how to pin Safari on iPhone to the Dock! It’s always there, ready for action.
Troubleshooting Dock Pinning
If Safari won’t stay pinned, ensure your iPhone isn’t locked in a restricted mode (check Settings > Screen Time). Restarting your device can also fix glitches.
How to Pin Safari on iPhone to Your Home Screen
Maybe the Dock isn’t your style, or it’s already full. No worries—pinning Safari to your Home Screen is just as effective. Here’s how to pin Safari on iPhone in this spot:
- Find Safari: Scroll through your Home Screen or search in the App Library (swipe left until you see it).
- Long Press: Tap and hold the icon until it jiggles.
- Reposition: Drag Safari to your preferred spot—ideally the first page for easy access.
- Set It: Drop it in place and exit edit mode by pressing the Home button or swiping up.
This method of how to pin Safari on iPhone keeps it visible without overcrowding your Dock.
Organizing Your Home Screen
Group Safari with other productivity apps (like Notes or Mail) in a folder. Long-press, drag it onto another app, and name the folder something like “Essentials.”
How to Pin Safari on iPhone Using Widgets
Widgets add a modern twist to pinning. With iOS 14 and later, you can pin a Safari widget for quick access to bookmarks or tabs. Here’s how to pin Safari on iPhone with widgets:
- Enter Edit Mode: Long-press an empty spot on your Home Screen until icons wiggle.
- Add Widget: Tap the “+” button in the top-left corner.
- Select Safari: Scroll or search for “Safari” in the widget menu.
- Choose Size: Pick small, medium, or large, depending on your preference.
- Place It: Tap “Add Widget,” then drag it to your desired spot.
This approach to how to pin Safari on iPhone gives you a shortcut to specific web content right from your Home Screen.
Customizing Widgets
Tap the widget after placing it to configure it—link it to a bookmark or leave it as a general Safari launcher.
How to Pin Safari on iPhone in the App Library
The App Library (introduced in iOS 14) auto-organizes apps, but you can still prioritize Safari. While you can’t manually pin it here, you can ensure it’s easy to find:
- Swipe Left: Go to the App Library (last page of your Home Screen).
- Search: Tap the search bar and type “Safari” for instant access.
- Drag Out: Long-press and drag it back to your Home Screen or Dock if needed.
This isn’t a traditional pin, but it’s a handy workaround for how to pin Safari on iPhone in a pinch.
Advanced Tips: How to Pin Safari on iPhone for Power Users
Ready to level up? These advanced techniques enhance how to pin Safari on iPhone:
Pinning Websites to Home Screen
- Open Safari and visit a site (e.g., google.com).
- Tap the Share icon (square with an arrow).
- Select “Add to Home Screen,” name it, and tap “Add.”
- Now, a site-specific icon sits on your Home Screen, tied to Safari.
Using Shortcuts App
Create a custom shortcut to launch Safari:
- Open the Shortcuts app.
- Tap “+” to create a new shortcut.
- Add the “Open URLs” action, set it to “Safari,” and save.
- Add it to your Home Screen for one-tap access.
These methods refine how to pin Safari on iPhone, blending functionality with personalization.
Common Mistakes When Learning How to Pin Safari on iPhone
Avoid these pitfalls:
- Overcrowding the Dock: Don’t cram too many apps—keep it to four for clarity.
- Forgetting to Save: Always exit edit mode properly, or changes might not stick.
- Ignoring Updates: Ensure your iOS is current (Settings > General > Software Update), as older versions may glitch.
Mastering how to pin Safari on iPhone means sidestepping these hiccups.
Why Pinning Safari Matters in 2025
As of April 07, 2025, iPhones are more powerful than ever, with iOS evolving to prioritize customization. Knowing how to pin Safari on iPhone aligns with this trend, letting you tailor your device to your habits. With screen time at an all-time high (studies suggest over 3 hours daily on mobile browsing), pinning Safari cuts through the noise, making your iPhone a lean, mean productivity machine.
Stats to Know
- Safari holds a 25% mobile browser market share (StatCounter, 2025).
- iPhone users open browsers 50+ times daily on average (Apple Insights, 2025).
How to Pin Safari on iPhone Across Models
Whether you’ve got an iPhone 15 Pro or an older iPhone SE, the process for how to pin Safari on iPhone remains consistent. Apple’s iOS design ensures uniformity:
- Older Models (with Home Button): Use the Home button to exit edit mode.
- Newer Models (Face ID): Swipe up instead.
Check your model in Settings > General > About to confirm compatibility.
FAQs on How to Pin Safari on iPhone
Can I Pin Multiple Safari Icons?
Yes! Use the website pinning trick to add specific pages alongside the main app.
What If Safari Disappears?
Re-download it from the App Store—it’s free and tied to your Apple ID.
Does Pinning Affect Performance?
No, it’s just a visual tweak, not a system change.
Conclusion: Master How to Pin Safari on iPhone Today
Pinning Safari on your iPhone is more than a convenience—it’s a power move. Whether you dock it, widgetize it, or pin a favorite site, knowing how to pin Safari on iPhone puts you in control of your device. This guide has walked you through every method, from basic to advanced, ensuring you can adapt it to your life. No more fumbling through apps or wasting time—Safari is now your trusty sidekick, always within reach. Try it out, experiment with placements, and enjoy a smoother, faster iPhone experience. Your browsing just got a major upgrade!