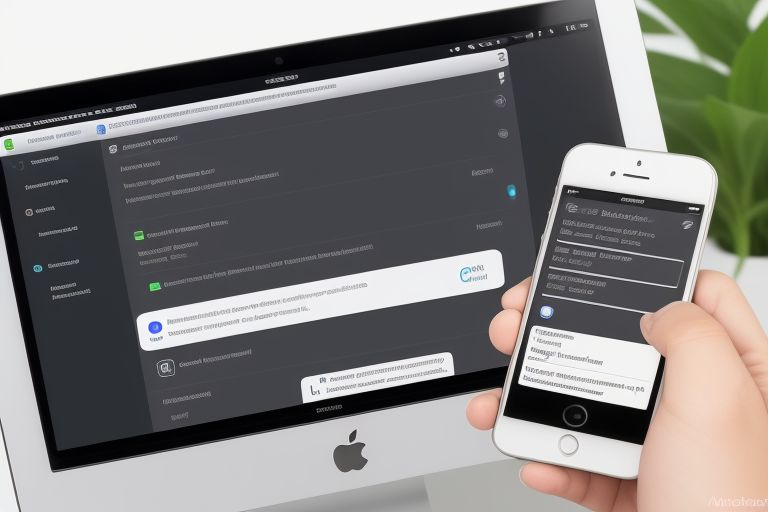In today’s digital age, passwords are the gatekeepers of our online lives, protecting everything from social media accounts to banking details. Yet, managing them can feel like an overwhelming task—until you discover the power of the Safari Password Manager. Built seamlessly into Apple’s Safari browser, this tool offers a robust, user-friendly solution to generate, store, and autofill passwords with ease. Whether you’re a casual user or a security enthusiast, the Safari Password Manager simplifies your online experience while keeping your data safe. In this comprehensive guide, we’ll explore how the Safari Password Manager works, why it’s a game-changer, and how to maximize its potential for secure, stress-free browsing.
What Is the Safari Password Manager?
The Safari Password Manager is Apple’s built-in password management tool integrated into the Safari browser, available across macOS, iOS, and iPadOS devices. It’s part of the iCloud Keychain ecosystem, designed to securely store your usernames, passwords, and even credit card details. The Safari Password Manager doesn’t just save your credentials—it generates strong, unique passwords and syncs them across all your Apple devices. With end-to-end encryption, it ensures that only you can access your data, making it a standout feature for anyone prioritizing security and convenience.
Unlike third-party password managers, the Safari Password Manager comes free with your Apple device, requiring no additional downloads or subscriptions. It’s deeply embedded into the Safari browsing experience, offering a seamless way to log into websites without the hassle of remembering complex passwords. From autofilling login forms to alerting you about reused or compromised passwords, the Safari Password Manager is a powerful ally in the fight against cyber threats.
How to Set Up the Safari Password Manager
Getting started with the Safari Password Manager is a breeze. First, ensure iCloud Keychain is enabled on your device. On a Mac, go to System Settings > Apple ID > iCloud, and toggle on “Keychain.” For iPhone or iPad users, navigate to Settings > [Your Name] > iCloud > Keychain, and turn it on. Once activated, the Safari Password Manager will automatically begin working within the browser.
Next, open Safari and visit a website requiring a login. When creating an account, the Safari Password Manager will suggest a strong, random password. Accept it, and the tool will save it to your iCloud Keychain. For existing accounts, you can manually add credentials by going to Safari > Settings > Passwords on macOS, or Settings > Passwords on iOS. Authenticate with your device passcode or biometric ID, and you’re ready to let the Safari Password Manager take over.
Key Features of the Safari Password Manager
The Safari Password Manager is packed with features that make it both practical and secure. One of its standout capabilities is password generation. When you sign up for a new account, the Safari Password Manager creates a complex, unique password that’s nearly impossible to crack. This eliminates the temptation to reuse weak passwords like “password123.”
Another highlight is autofill functionality. The Safari Password Manager automatically fills in your credentials when you visit a saved site, saving time and reducing frustration. It also syncs across all your Apple devices via iCloud, so your passwords are available whether you’re on your Mac, iPhone, or iPad. Additionally, the Safari Password Manager monitors your passwords for security risks, flagging any that have been reused or exposed in data breaches.
For added convenience, the Safari Password Manager supports two-factor authentication (2FA) codes in macOS Monterey and later. It can generate and autofill 2FA codes, streamlining the login process. With these features, the Safari Password Manager combines usability with top-tier security, making it a must-have tool for Apple users.
Why Choose the Safari Password Manager Over Third-Party Alternatives?
With so many password managers available, why opt for the Safari Password Manager? For starters, it’s free and pre-installed, unlike paid options like 1Password or LastPass. There’s no need to download extra apps or learn a new interface—the Safari Password Manager integrates directly into Safari, offering a frictionless experience.
Security is another compelling reason. The Safari Password Manager uses 256-bit AES encryption, ensuring your data remains private even if your iCloud account is compromised. Unlike some third-party tools that store data on external servers, the Safari Password Manager keeps everything within Apple’s ecosystem, reducing exposure to outside vulnerabilities.
Moreover, the Safari Password Manager is ideal for Apple loyalists. If you primarily use Safari across your Mac, iPhone, and iPad, its seamless syncing and native integration outshine standalone apps. While third-party managers may offer more advanced features like cross-platform support, the Safari Password Manager excels in simplicity and reliability for Apple-centric users.
How to Use the Safari Password Manager Effectively
To get the most out of the Safari Password Manager, start by embracing its password suggestions. When prompted, always choose the strong passwords it generates—these are far more secure than anything you’d create manually. Over time, update old accounts with these suggestions to strengthen your overall security.
Next, take advantage of the autofill feature. When logging into a site, click the password field, and the Safari Password Manager will offer to fill it in. On iOS, tap the keyboard’s “Passwords” option to access your credentials. This eliminates the need to type or memorize anything.
Regularly check the security recommendations in the Safari Password Manager. On macOS, go to Safari > Settings > Passwords, or on iOS, visit Settings > Passwords > Security Recommendations. Here, you’ll see alerts about reused or leaked passwords. Act on these by updating affected accounts immediately—keeping your digital life secure has never been easier with the Safari Password Manager.
Managing and Editing Passwords in the Safari Password Manager
Need to update a password or add a new one? The Safari Password Manager makes it simple. On a Mac, open Safari > Settings > Passwords, authenticate, and you’ll see a list of saved credentials. Click any entry to edit the username, password, or add notes. To add a new entry, click the “+” button and fill in the details.
On iOS or iPadOS, go to Settings > Passwords, authenticate, and tap an entry to edit it. To add a new password manually, tap the “+” icon and input the website, username, and password. The Safari Password Manager syncs changes instantly across devices, so your updates are always current.
If a website is set to “Never Save” in the Safari Password Manager, you can remove this restriction. On macOS, go to the Passwords settings, find the site under “Never Saved,” and delete it. On iOS, it’s under Settings > Passwords > Edit. This flexibility ensures the Safari Password Manager adapts to your needs.
Security Benefits of the Safari Password Manager
The Safari Password Manager isn’t just about convenience—it’s a fortress for your online security. Its use of iCloud Keychain’s end-to-end encryption means your passwords are scrambled into unreadable code, accessible only with your device’s authentication. Even Apple can’t decrypt your data, giving you full control.
The Safari Password Manager also combats common security pitfalls. By generating unique passwords, it prevents reuse—a major cause of account breaches. Its security alerts notify you if a password appears in a known data leak, prompting immediate action. With the Safari Password Manager, you’re proactively protected against phishing and hacking attempts.
For 2FA users, the Safari Password Manager adds an extra layer of defense. By handling verification codes, it reduces reliance on SMS or external apps, which can be intercepted. This all-in-one approach makes the Safari Password Manager a cornerstone of modern digital safety.
Limitations of the Safari Password Manager
While the Safari Password Manager shines for Apple users, it’s not without flaws. Its biggest limitation is exclusivity—it only works within Safari and Apple’s ecosystem. If you use Chrome, Firefox, or Android devices, the Safari Password Manager won’t sync your passwords, forcing you to rely on alternatives.
It also lacks some advanced features found in third-party tools. For example, the Safari Password Manager doesn’t offer secure file storage or password sharing options, which competitors like Bitwarden provide. Its 2FA support, while handy, is limited to code generation and doesn’t store codes from external authenticators.
For casual users, these gaps may not matter. But if you need cross-platform flexibility or robust extras, the Safari Password Manager might feel restrictive. Still, within the Apple universe, it remains a top-tier choice.
Tips to Enhance Your Experience with the Safari Password Manager
Maximize the Safari Password Manager with these pro tips. First, enable biometric authentication (Face ID or Touch ID) for quick, secure access—go to Settings > Passwords > Password Options on iOS, or use your Mac’s settings. This speeds up logins without compromising safety.
Second, regularly audit your passwords. The Safari Password Manager’s security recommendations are only useful if you act on them. Set a monthly reminder to review and update weak or compromised credentials. Third, disable Safari’s autofill for sensitive sites (like banking) if you prefer manual entry—adjust this in Safari > Settings > AutoFill.
Finally, pair the Safari Password Manager with strong device security. Use a complex passcode and keep your software updated to protect your iCloud Keychain. These habits ensure the Safari Password Manager performs at its peak.
Troubleshooting Common Safari Password Manager Issues
Running into problems with the Safari Password Manager? If autofill isn’t working, check that iCloud Keychain is enabled and Safari’s autofill settings are on (Safari > Settings > AutoFill on macOS, or Settings > Safari > AutoFill on iOS). Restarting your device can also resolve glitches.
If passwords aren’t syncing, verify your internet connection and ensure all devices use the same Apple ID. Go to System Settings > Apple ID > iCloud and re-toggle Keychain if needed. For forgotten passwords, the Safari Password Manager can’t recover them directly—reset them on the website and update the entry manually.
Should the Safari Password Manager stop suggesting passwords, ensure you’re not in private browsing mode, which disables this feature. These fixes keep the Safari Password Manager running smoothly.
Conclusion: Is the Safari Password Manager Right for You?
The Safari Password Manager is a hidden gem for Apple users, blending convenience, security, and simplicity into one powerful tool. It generates strong passwords, autofills logins, and syncs effortlessly across your devices—all while keeping your data locked with top-notch encryption. Whether you’re tired of forgetting passwords or want to bolster your online defenses, the Safari Password Manager delivers without the cost or complexity of third-party apps.
That said, it’s not perfect for everyone. If you stray outside Apple’s ecosystem or need advanced features, you might look elsewhere. But for Safari devotees, the Safari Password Manager is a no-brainer—a free, reliable way to secure your digital life. Embrace it, tweak it to your liking, and browse with confidence knowing your passwords are in safe hands.